Assignment - How to Guide
4. Grading
Feasibility Teacher - Grading
Once the Feasibility Teacher has clicked the "View/grade all submissions" link, the Feasibility Teacher will see a list of students enrolled in the course and whether or not they have submitted an assignment.
Notice in the screenshot below that there are two students enrolled. One of them has submitted a document to be graded. This is highlighted in green in the Submission status column. The document itself is in the last column.
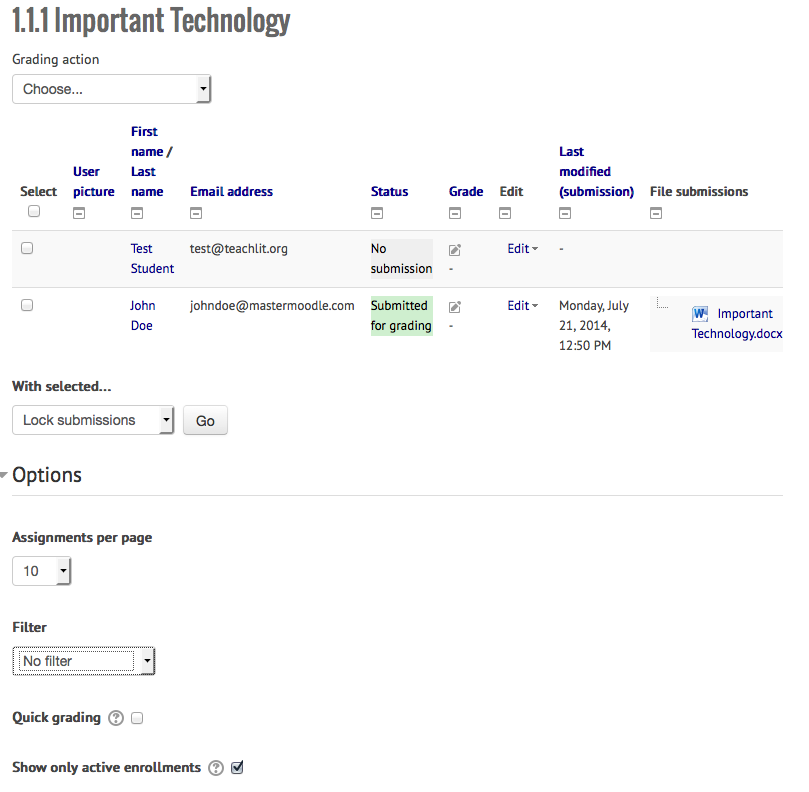
Important Note: at this point, the student could still change the submission. In order to prevent the student from changing the submission, the Feasibility Teacher needs to Lock the submission. Locking the submission is important to avoid confusion. If the student wants to make changes and their submission hasn't been graded or locked, they could upload a new document. The Feasibility Teacher would then be grading a different document than the student is expecting to be graded. There are two ways of locking the submission:
- Click on the tick box next to one or more submissions. Make sure the choice is "Lock submissions. Click "Go" (Note, the Feasibility Teacher can lock a large number of submissions at once using this method).
- Click on "Edit" in the Edit column. Select "Prevent submission changes"
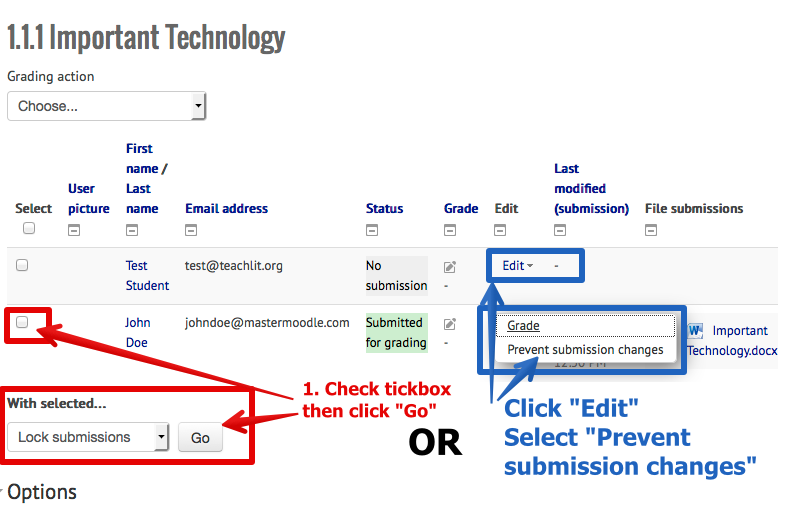
Once the Feasibility Teacher has locked the document, you'll notice that Status will change to include the Submission lock:
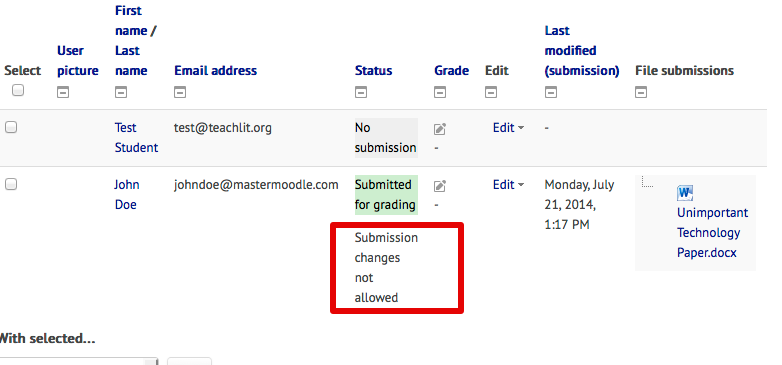
Now the Feasibility Teacher is ready to grade this assignment. (Using the tick box under "Select" will automatically select all of the students. Using "Lock submissions" and the "Go" button will lock all of the submissions.)
Now let's grade.