Quiz- How to Guide
2. Quiz-Preview
2.2. Preview- Quiz attempts
Preview- Quiz attempts
On the Quiz preview screen, there is also an Attempts link.
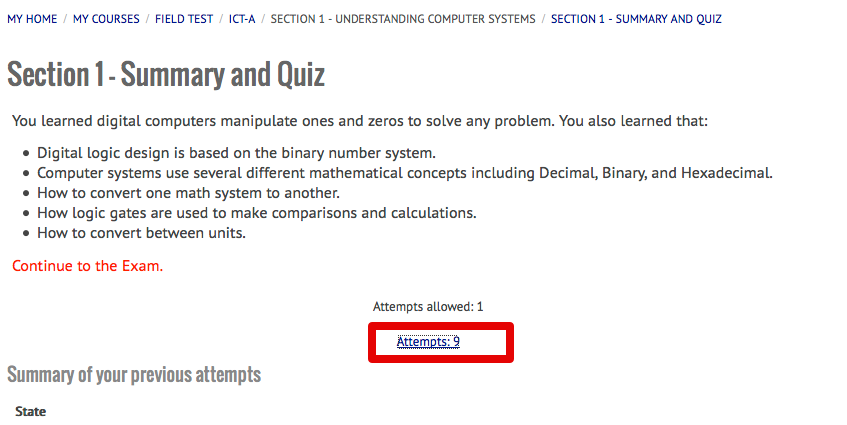
In this example, each student is allowed one attempt and 9 students have attempted the quiz.
Clicking on the Attempts will take you to a report page. This can provide a valuable report. You'll notice that you can set the criteria that you want in terms of:
- Attempts from - use the picker to select from:
- enrolled users who have attempted the quiz - very useful
- enrolled users who have not attempted the quiz
- enrolled users who have or have not attempted the quiz
- all users who have attempted the quiz - this will include users no longer enrolled in the course
- Attempts that are:
- In progress - these have not been completed and submitted
- Overdue
- Finished
- Never submitted
- Show only attempts that have been regraded/ are marked as needing regrading
Clicking on the Show report button will create the report. (*Note that it will probably look like nothing is happening unless you have a very large screen. The report will be displayed further down. Simply scroll down to see the report).
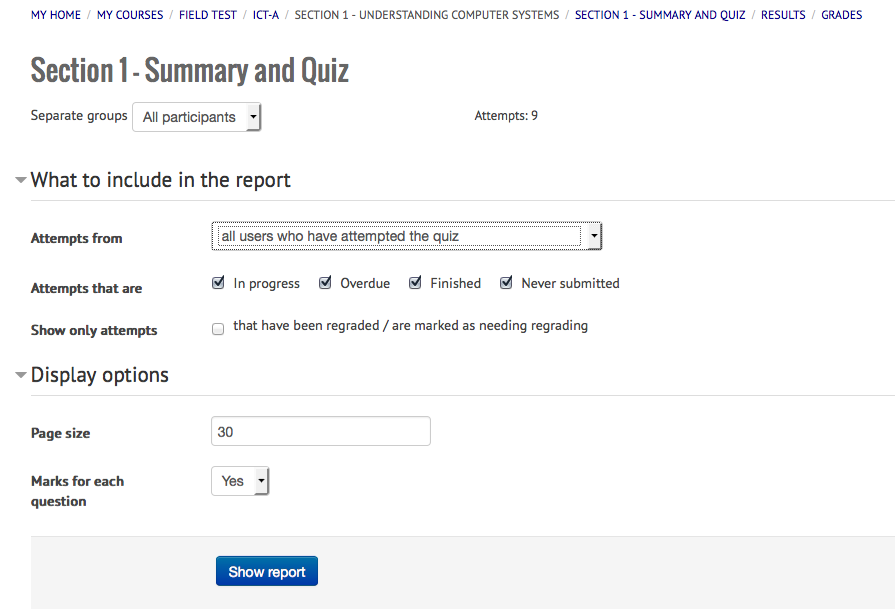
Once you scroll down, you will see the results. (Some information is purposely obscured for this example).
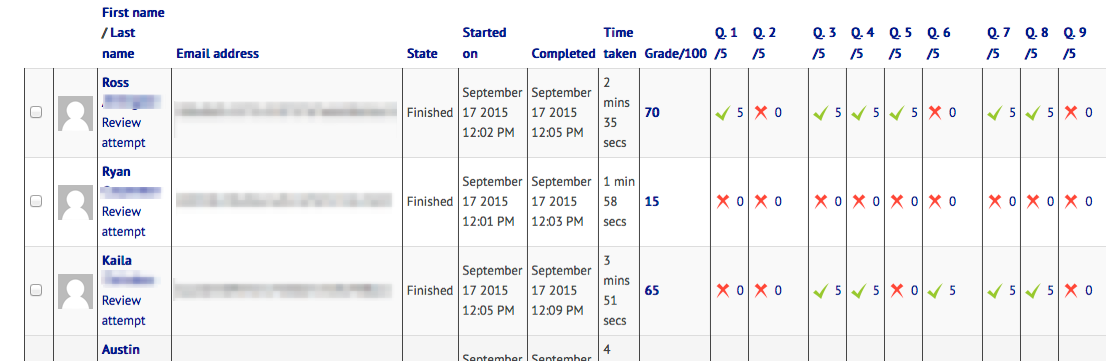
Notice the wealth of information. Each student is included in the report. You can see when the student took the quiz and how long it took. You will also see the overall grade on the quiz. Finally, you will see each question and whether or not the student answered correctly (green check is correct, red X is incorrect), along with the points for each question.
This table can also be sorted by any of the columns. By clicking on First name, the student's would be reordered alphabetically by First name. Clicking on a question will sort the results by ascending order of grades for that question.
Next, note that individual attempts can be deleted. Simply click the check box to the left of the student name (or multiple students) and then click the "Delete selected attempts" button.

You will see a Confirmation screen asking "Are you absolutely sure that want to completely delete these attempts?" with the options of "Yes" or "Cancel".
There are still more goodies though.
Notice the Review attempt link under each name? Clicking on that will show the quiz and how that particular student answered each question.
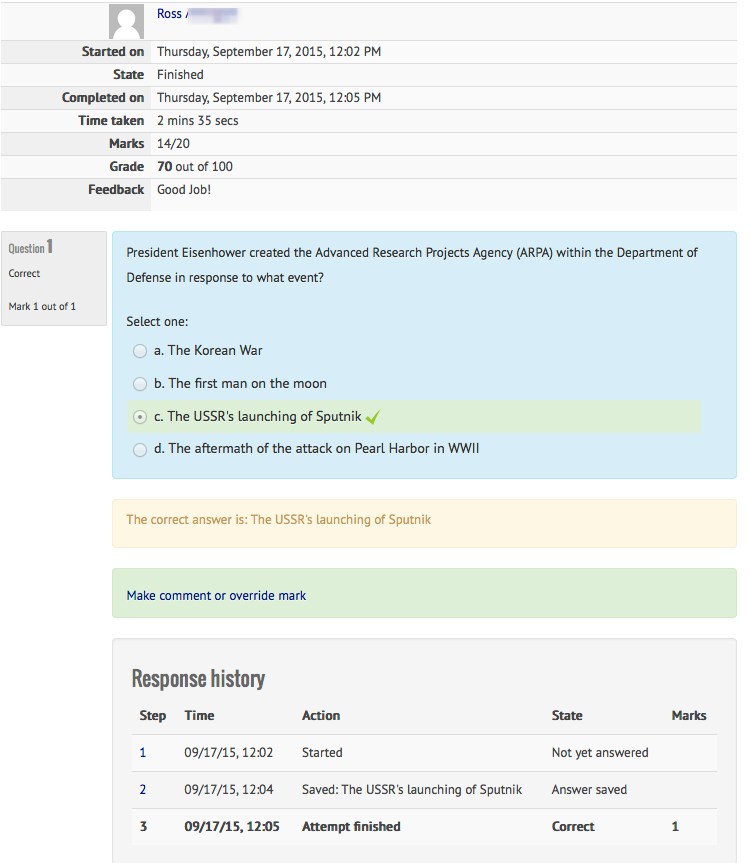
You get demographic information along the top, Student name, when the quiz was started, whether it was finished or not, time taken on the quiz, marks (how many correct out of the total), grade and Feedback.
Next you'll see the actual question. The student answer will be highlighted along with whether the answer was marked as being correct or not (green check is correct, red X wrong). The next box will display the correct answer. The next block contains a link that allows the Feasibility Teacher to make a comment or override the mark. Finally, there is a box to show the response history.
These boxes will be repeated for each question.
Scrolling down even more will display the overall grade range for the class.
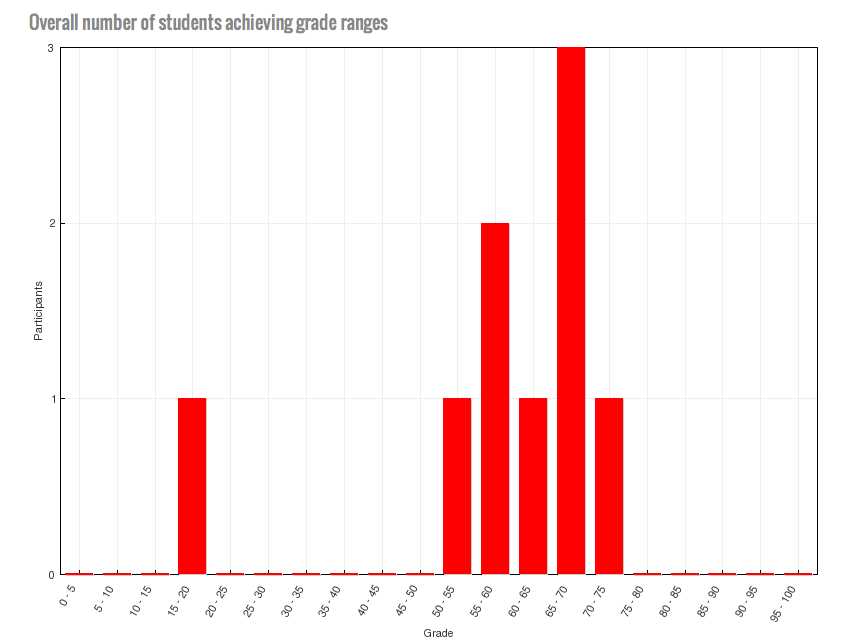
In this example, most of the students scored between 50-75.
It is also possible for a Feasibility Teacher to Regrade selected attempts. This would only be used if there was a problem discovered within a quiz and a correct answer needed to be updated. Thus, for ATEP, this will not be used.