Glossary - How To Guide
| Site: | Dr. Indira Koneru |
| Course: | Using Moodle copy 1 |
| Book: | Glossary - How To Guide |
| Printed by: | Guest user |
| Date: | Tuesday, 4 November 2025, 2:31 PM |
Description
A guide on using the Glossary.
1. Glossary
Glossary
The Glossary module is a powerful way to share information. Traditionally, it is used to share vocabulary and definitions. The icon for the Glossary module looks like this: ![]() . One of the powerful features of the Glossary is that words (or concepts) that appear in the Glossary can be linked throughout the course.
. One of the powerful features of the Glossary is that words (or concepts) that appear in the Glossary can be linked throughout the course.
2. Types
Types
There are several different types of Glossary entries available.
- Simple, dictionary style
- Encyclopedia
- FAQ
- Entry list
- Full with author
- Full without author
Simple, dictionary style
The most popular is the Simple, dictionary style. This provides words and definitions in a simple, straight forward way. Words are listed with definitions below them.
3. Using the Glossary
Using the Glossary
To use the Glossary, simply click on the Title of the Glossary ( eg.![]() ). This will open the Glossary in a window.
). This will open the Glossary in a window.
Here is an example of the Glossary:
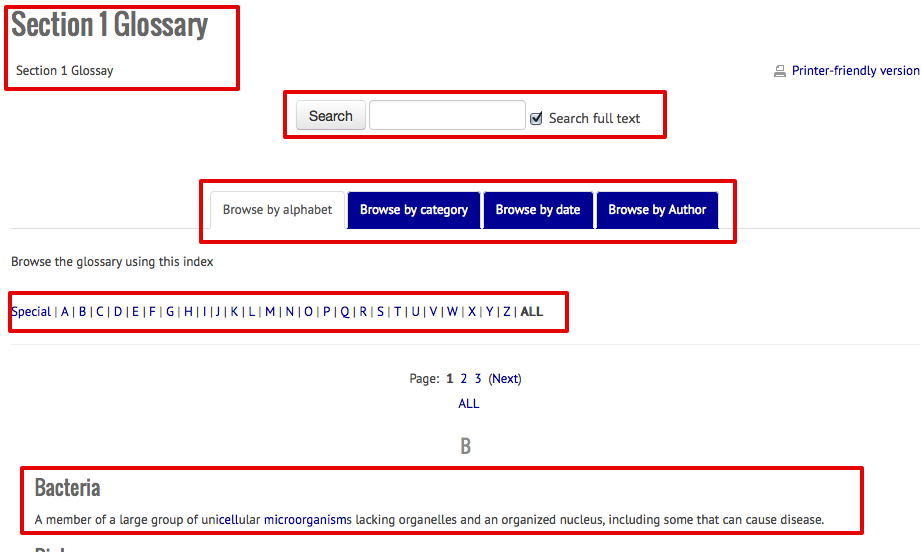
In the example above, note that there are several ways to navigate:
- Search
- Tabs for organization
- Letters for alphabetical order
Search
Search is very useful. Leaving the "Search full text" checkbox selected, any words entered into the search box will result in a search throughout the entries and definitions. Thus, entering a word into the search box and then clicking the "Search" button, will perform a search of the Glossary. The results will be listed below the horizontal line (with any words searched for highlighted).
Tabs
The tabs allow the user to browse by various criteria. The default is Browse by alphabet. This is by far the most useful for the ATEP project. However, there are other options (by category, by date, by author). Note that the alphabet just below the tabs is dependent upon which tab is selected.
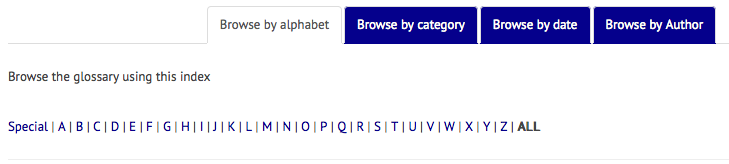
Clicking on any of the other tabs will allow the user to browse by that criteria. In a large Glossary, the alphabet just below the tabs can be extremely useful. In a smaller Glossary, scrolling will work. (*The Special indicates special characters: *&+, etc).
Entries
Entries will be listed last. Scrolling will reveal the entries. The entries will be organized based upon whichever tab has been selected.
4. Auto-Linking
Auto-Linking
The Glossary allows words (or concepts) to be linked throughout the course. With this feature turned on, words that occur in the Glossary and also occur elsewhere in the course can be clicked on to reveal the definition in the Glossary. The example below is from a section description. Notice that some words are blue (indicating a HyperText link). These are all words that occur within a Glossary within this course.
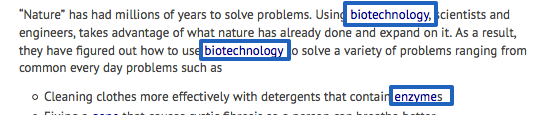
When a pointer (mouse indicator) is put on top of the words, you'll notice a ? appear and the name of the Glossary where the word occurs.

In the example above, with the Mouse pointing over the first instance of biotechnology, you'll notice that the mouse pointer changes and the text "Section 1 Glossary: Biotechnology" appears. This indicates that this word appears in Section 1 glossary and the entry is Biotechnology.
Clicking on the word will display the word and the definition in a pop-up window.
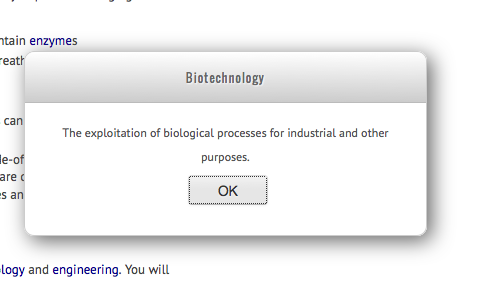
Click the OK button to dismiss the modal (pop-up) window.
This provides an easy way for students to note, learn, or look up definitions that are needed without taking them out of the reading that they are currently doing.